
At the bottom of Astropad Standard’s sidebar, tap the gear symbol (⚙️) to open the Settings menu.
ASTROPAD BLENDER PDF
Astropad Standard’s shortcuts sidebar set left, and white ring button set right Setting menu shortcutsĪstropad Standard’s shortcuts sidebar is preset to Photoshop defaults, but these can be changed to accommodate PDF Expert. Use your finger or stylus to drag the sidebar and ring button to either side of your iPad. The Astropad sidebar can be placed to the left or right side of the iPad screen, or hidden by tapping the white ring button. Resize either of PDF Expert’s tool and preview menus, since any type of arrangement works with Astropad. To learn more about Move & Zoom, check out Astropad Standard’s Getting Started Guide
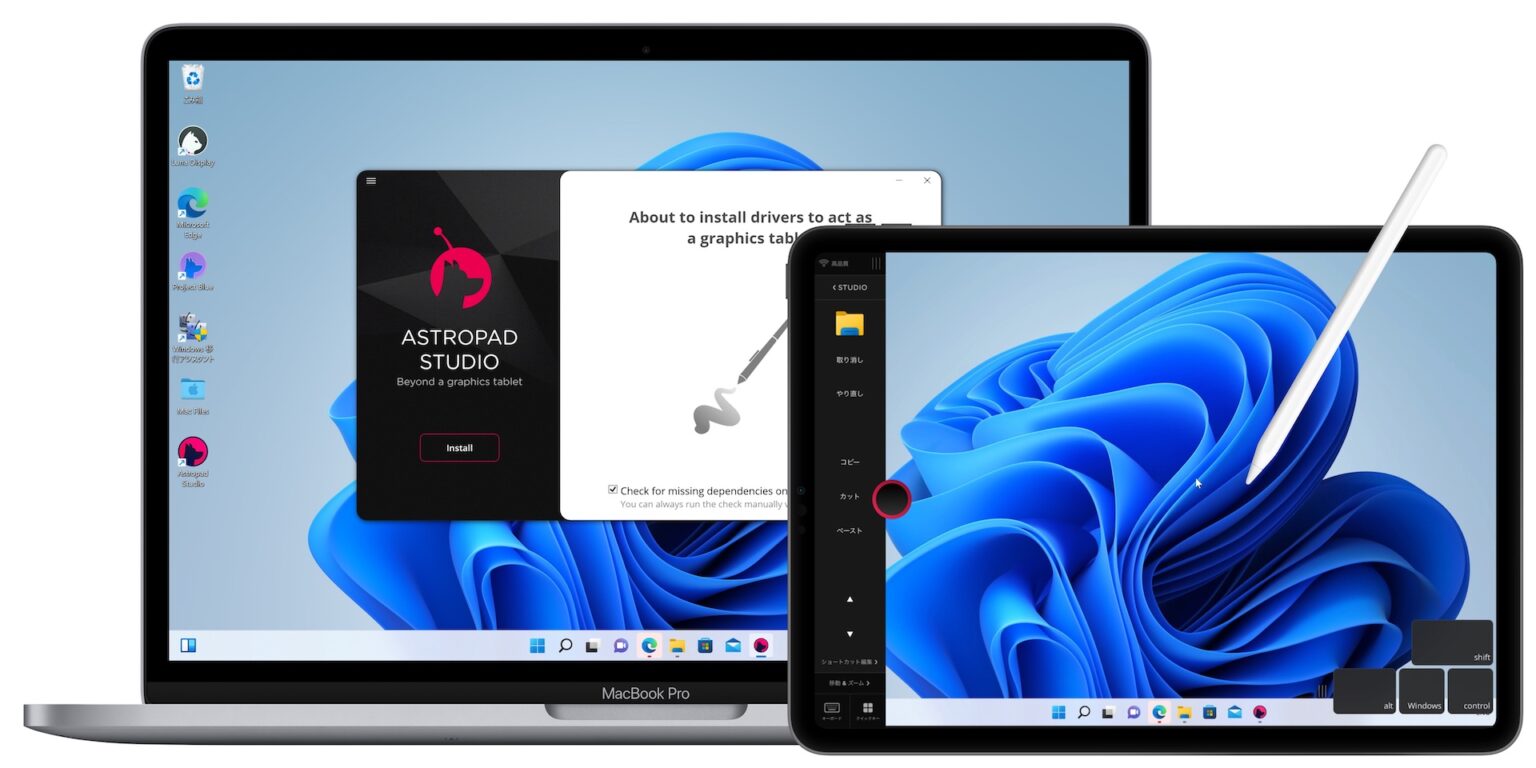
From there, you can resize PDF Expert’s window to fit within the edges of your iPad screen for optimal viewing during slide creation and presentations. Since iPad display aspect ratios are different than Macs, you can use Astropad’s Move & Zoom feature to select the portion of the screen you would like to project onto your iPad. PDF Expert’s window set to the iPad display ratio by arranging Astropad’s screen viewĪstropad mirrors your Mac desktop onto your iPad.

In this quick, step-by-step guide, we’ll help you organize an efficient workspace for using PDF Expert together with Astropad Standard. Work with this combination to help enhance your remote work routine.

Use PDF Expert together with Astropad to add ease of your markup, signature, and file handling from the iPad. PDF Expert is an intuitive program that adds more versatility to editing and annotating your PDF documents.


 0 kommentar(er)
0 kommentar(er)
